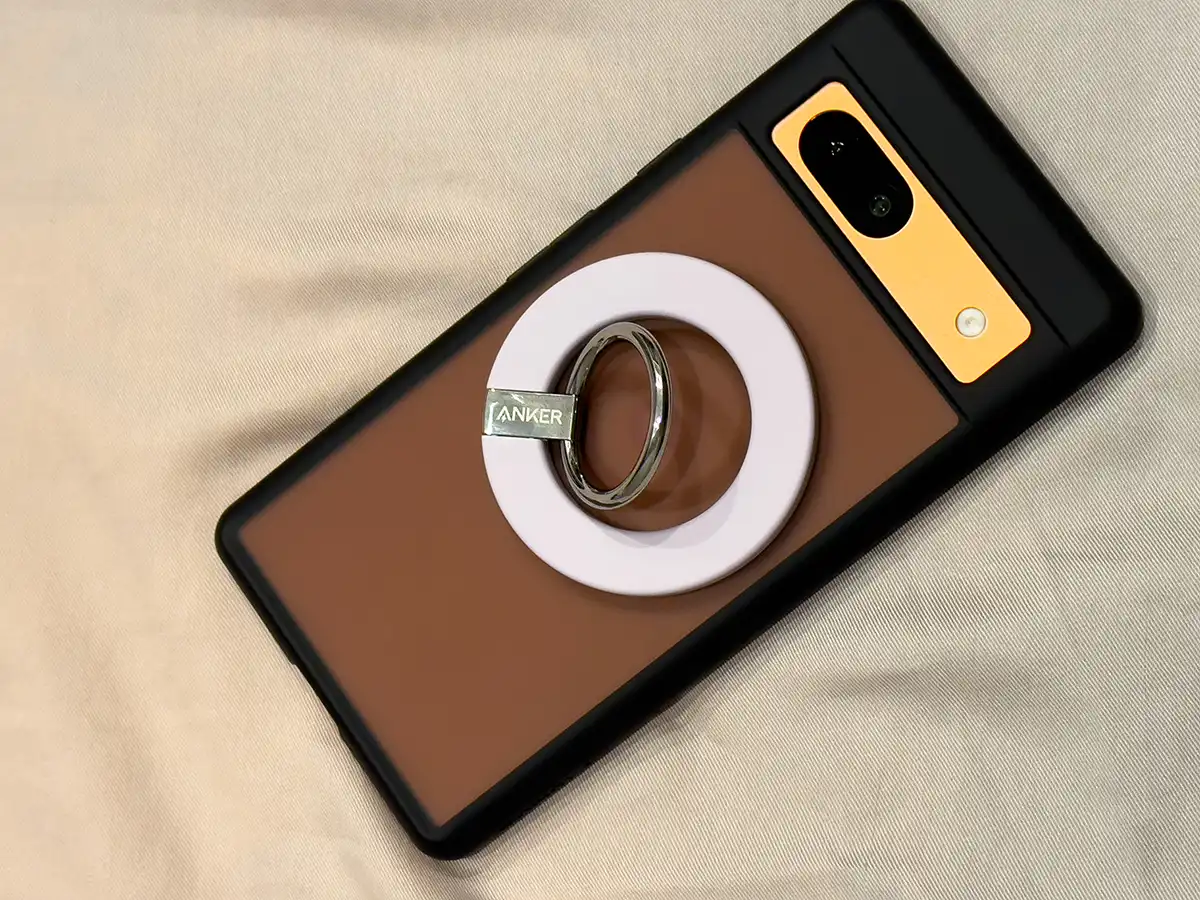Pixel 3からPixelシリーズのファンである私が、「Google Pixel 7a」を発売日に即注文して現在までメイン機として愛用してみました。
つきましては、色々なカスタマイズも実施してみたので順番に紹介していきます。是非とも参考にしてみてください!
①MagSafe対応スマホケースを購入する
「MagSafe」とはスマホ本体の裏面に搭載される、磁力で色々できる規格のことです。
私の持っている「iPhone 14 Pro」はMagSafe対応なのですが、「Google Pixel 7a」にはその機能はありません。
iPhoneでMagSafeの便利さは充分わかっていたため、Pixel 7aでも導入してみることにしました。
買ったのは以下。MagSafe対応のスマホケースになります。
これを着けてみるとこんな感じ。

私が買ったPixel 7aは「Coral」カラーです。裏面が若干透明になっているので元のオレンジ色が生かされていてきれい。材質はちゃんと硬い素材でできているので防御性能もばっちりです。
裏面の「G」のマークを囲うように黒い部分がありますが、これがMagSafeの範囲になります。
ちなみに、公式のキャンペーンによりクリアなケースが付属してきていて、これはこれでかわいらしくて気に入ってはいたのですがね。気分次第でたまに着替えようかな。

②MagSafe対応バンカーリングを付ける
初めての方にとっては、MagSafeって何ができるの?となるかもしれません。
私はまずは以下のMagSafe対応のバンカーリングを購入することにしました。色はパープルを選択。
付けてみるとこんな感じです。付けてみて思ったことは、①で購入したスマホケースの磁力が結構強力で良いなぁということでした。
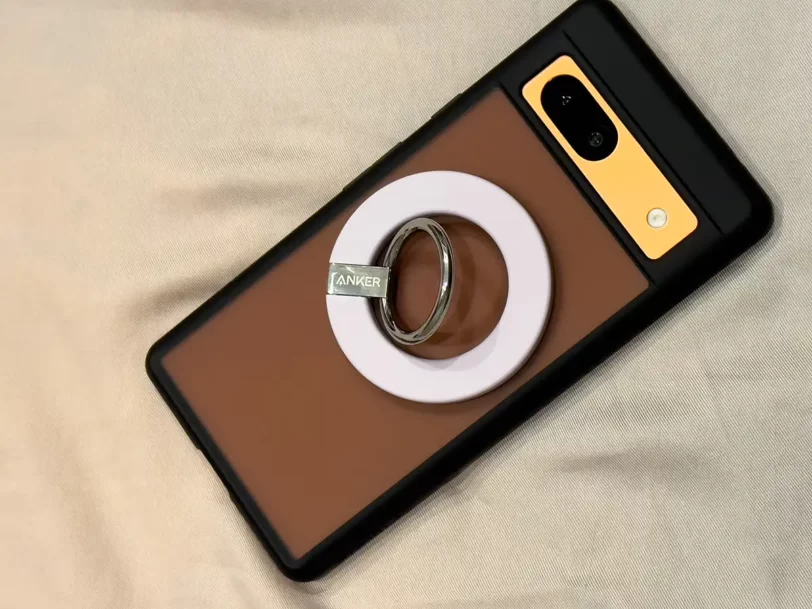
このバンカーリングのおかげで、指を通して持つことでスマホを落としそうになることが無くなって安心になりました。磁力は強いので事故で外れてしまうこともなさそうです。
そしてもう一つ、スマホスタンドとしても使用できるのが本当に便利。横置きだと角度もいくつか対応できて、一応縦置きでも安定しているのが素晴らしい点でした。
なお、従来のようなケースにシールで貼り付けるようなタイプのバンカーリングとの違いは、MagSafeであればお手軽に着脱することができるという点にあります。これが本当にお手軽なのです。
③ワイヤレスイヤホンを使用する
Pixel 7aはイヤホンジャックが非搭載のため、特に屋外などで動画を見たり音楽を聴いたりするのであればワイヤレスイヤホンは必須です。
私は以前から使っている「Anker Soundcore Liberty 4」を引き続き使用しています。
コスパが高くて一般的なユーザとしては十分すぎる性能を持ち、着け心地も良いためおすすめです。

④スマートウォッチを使用する
今までビジネス用途で愛用していた「Apple Watch Series 5」は残念ながらAndroidのPixel 7aでは使用できなくなってしまいました。

そこで、サウナ内などのプライベートで愛用していた「HUAWEI WATCH FIT mini」を引き続き使用することに。見た目がかわいらしく、バッテリーが長時間持つという点がお気に入りです。

⑤MagSafe充電器を使用する
MagSafeは充電にも利用できます。MagSafe対応のQi充電器を使用することでがっちり吸着してズレることなく確実に充電することが可能な点がメリットです。
私は以前買った以下のMagSafe充電器を引き続き利用しています。
実際に使用している画像は以下です。これはApple Watch対応のため、一般的にはAppleユーザ向けの充電器ではありますが、しっかりとPixel 7aやAnker Soundcore Liberty 4も充電できています。

Pixel 7aの角度が絶妙な状態で充電ができるのも良さです。画面が見やすいので常時表示機能を使って置き時計代わりにしても良いし、スマホスタンド代わりにして充電しながら画面を操作するのもやりやすいです。
⑥DSDVにしてみる
Pixel 7aはnanoSIMとeSIMを利用することができ、DSDVに対応しています。
要は2つのSIMを差しておけるということなのですが、これをうまく利用すれば通信費を削減することが可能です。
例えば私のように、メイン回線がLINEMOのeSIMの場合。LINEMOのプランは二つ。3GB/990円のミニプランと20GB/2,728円のスマホプランです。
もしも月のギガ消費が約5GBの人の場合、LINEMOのみだとスマホプランになるので毎月の支払いは2,728円になります。
一方、LINEMOのミニプランと楽天モバイルの3GBまでの組み合わせであれば合計2,068円で済むようになり、660円くらいの節約になります。
実際に私はPixel 7aをLINEMOのeSIM + 楽天モバイルのnanoSIMで運用中なのですが、ソフトバンク回線とau回線と楽天モバイル回線の3回線を利用できるという安心感もあり、支払いも安く、LINEカウントフリーや楽天ポイントランクアップなどのそれぞれのメリットを享受できています。
⑦RAW形式でカメラ撮影する
私は最近「Adobe CC」というサブスクリプションサービスを契約し始めたのですが、RAW形式の画像ファイルでも「Photoshop」で加工して現像するというスキルを身につけることができました。
Pixel 7aはカメラ性能が高く、せっかくRAW形式で写真を撮ることができるにも関わらず、デフォルトではその設定はOFFになっています。なのでONにしてみました。
カメラアプリを起動し、左上の設定ボタンから「RAW / JPEG」の項目を「JPEGのみ」から「RAW + JPEG」に変更
これのデメリットとしては、RAW形式のファイルは容量が馬鹿でかいのでストレージを余計に圧迫してしまうという点がありますが、私はこまめにパソコンにデータを逃しているので特に気になりませんでした。
きれいな写真を撮るのは面白くてついついハマってしまいます。
⑧キャンドゥでスマホ用三脚を購入する
もっと良い写真を撮りたいということで、スマホ用の三脚を購入してみました。
色々調べたのですが、100円ショップのキャンドゥにいい感じの三脚が売っているということで購入。こちらは製品としてはスマホ用のアダプタ部分と三脚部分に別れており、それぞれ110円のため合計220円でした。安い。

サイズは小さめなのでカバンに入れて持ち運びもすごく簡単です。残念ながら高さの調整機能はないものの、角度はグリグリとある程度自由に調整できるので便利です。
これによって長時間露光での撮影や夜景モードでの撮影が手ブレなく安定して撮影できるようになったので、カメラ撮影がより楽しくなりました。
⑨リフレッシュレートを90Hzに変更する
Pixel 6aから7aでディスプレイの最大リフレッシュレートが60Hzから90Hzに性能アップしたのですが、デフォルトの設定だとその機能はOFFの状態になっています。
せっかくなのでONにしてみました。
設定 > ディスプレイ > スムーズディスプレイ をOFFからONに変更
実際に試してみるとWebのスクロールなどがよりヌルサクになった感があって嬉しくなりました。まぁ別に持っている「iPhone 14 Pro」は最大120Hzなんですけどね。
この設定をONにすることでバッテリー消費が増える可能性がある点には注意です。ぶっちゃけ激しいゲームをやる人でもない限りでは60Hzでも困ることはあまりないですからね。
⑩Google One VPNの利用
Pixel 7シリーズのメリットとして、Google One VPNが無料で利用可能というものがあります。
Google One VPNは「Google Oneアプリ」内にVPNを有効にするボタンがあるので、ONにすると利用可能となります。
「Google Oneのメンバーシップ」自体には加入不要で利用できます。
クイック設定(画面右上を縦スワイプすると出てくるアレ)に「Google One VPN」を追加しておくとすぐON/OFFできて便利なのでおすすめ。
特に外出先での野良のWi-Fiなどは通信内容を盗み見られるなどのリスクがあって怖いもの。これをONにしておくと通信が強固になって安心感を得られます。
⑪YouTube Premiumの契約
私の購入したPixel 7aのCoralカラーにはYouTube Premiumの12ヶ月無料の特典のクーポンコードがついてきました。それ以外のカラーでも3ヶ月無料の特典が付いてきます。
ちなみに既にYouTube Premiumのメンバーシップに登録済みの場合は、 一旦メンバーシップを解約してからクーポンコードを入力すれば有効期限が+12ヶ月分加算されます。
もともとYouTube Premiumのメンバーシップ(有料会員)に登録済みだったのですが、私はYouTubeは毎日のように見ているのでだいぶ恩恵を受けられています。特に広告が一切出なくなるのは本当にストレスフリーになるためおすすめです。

終わりに
「Google Pixel 7a」を発売日から現在までメイン機として愛用してみて、やってきたカスタマイズを紹介してみましたが、参考になりましたでしょうか。
Pixel 7aは今まで6aに感じていた不満点も解消されており、大変満足しています。今までメイン機としていた「iPhone 14 Pro」はSIMのないただのカメラ専用機と化しました。
今後、更にカスタマイズを行った際には随時追記していきます。