Windowsパソコンからの買い替えでM1チップ搭載の「MacBook Air」を買いましたので、今更かもしれませんがレビューや行なった設定などを記録しておこうと思います。
参考になれば幸いです!
WindowsのノートパソコンからM1チップ搭載MacBook Airに買い替えた経緯
今まではメインパソコンとしてWindowsのゲーミングデスクトップパソコンを使い、サブパソコンとしてWindowsのMicrosoft社製ノートパソコン「Surface Laptop」を使ってきました。
デスクトップパソコンのほうはカメラが付いておらずOfficeも入っていなかったため、主にはその2点のためにSurface Laptopを使っていたのですが、なんかバッテリーが壊れてしまったのか、ケーブルを繋げないと動作しなくなってしまったのでノートパソコンを買い換えることを決意しました。
そもそもWindowsを使っていた理由はネットゲームと仮想通貨マイニングをしたかったからだったのですが、最近ネトゲはあまりやらなくなってきたので、スマホがiPhoneなので連携などを考えると久々にMacを試してみようと考えていたら、気づいたらAmazonでM1チップ搭載の「MacBook Air」をポチっていました。
ちなみに買ったのは13インチ、8GB RAM、256GB SSDで色はシルバーです。重い作業はWindowsのゲーミングデスクトップパソコンのほうで行えばいいので、今回は最低構成のものをチョイスしました。
WindowsからMacへの乗り換えTips
今回、長年使用していたWindowsパソコンからMacパソコンに乗り換えるにあたり、設定やTipsなどを紹介していきます。同じような人の参考になれば幸いです。
ちなみに、Apple公式からもノウハウ紹介のページが公開されているので合わせてご確認いただけると良いかと思います。
https://support.apple.com/ja-jp/HT204216
Macの個人的な設定・カスタマイズ
元Windows使いがMacを買ってみて設定した内容のメモです。
ソフトウェア・アップデート
まずはOS自体のアップデートを済ませておきます。
システム環境設定 > ソフトウェアアップデート
各アプリのアップデート
同じく各アプリのアップデートも。
App Store > iCloudアカウントでログイン > アップデート
デスクトップのバックグラウンドを変更
いわゆる壁紙を設定。自分はブラックが好みです。
デスクトップ上で右クリック > デスクトップのバックグラウンドを変更
Dockの整理、Dockの非表示
MacのDockとは、デスクトップ下のアプリが並んでいる部分のことです。使わなそうなアプリはDockから排除しました。
Dockの不要なアプリ上で右クリック > オプション > Dockから削除
また、画面を広く使いたいので、Dockは基本非表示にしておくことにしました。使いたい時はマウスカーソルを画面の下の方に持っていけば下からニョキっと表示されます。
システム環境設定 > デスクトップとDock
- Dockを自動的に表示/非表示をON
メニューバーの整理、メニューバーの非表示
Macのメニューバーとは、デスクトップ上のメニューが並んでいるバー部分のことです。こちらも使わなそうなモジュールはメニューから排除し、必要なものは表示させるようにしました。
システム環境設定 > コントロールセンター > コントロールセンターモジュール
- 好みに合わせて表示/非表示を設定
また、Dockのときと同様に、画面を広く使いたいのでメニューバーも基本非表示にしておくことにしました。使いたい時はマウスカーソルを画面の上の方に持っていけば上からニョキっと表示されます。
システム環境設定 > デスクトップとDock
- メニューバーを自動的に表示/非表示を「常に」
トラックパッド設定
Macbookはマウスでなくトラックパッドで操作するのが一般的であるそうです。使いやすいように設定を変更します。
デフォルトの状態だとスクロールの方向がWindowsとは逆で、どうしても慣れなかったので変更しました。
システム環境設定 > トラックパッド
- 軌跡の早さは最速にする
- タップでクリックをON
- スクロールの方向:ナチュラルをOFF
- アプリケーションExposeをON
キーボード設定
同じようにキーボードの設定も変更しておきます。ライブ変換は一回で確定されなかったり、意図した変換にならなかったりしてストレスが溜まるのでOFFにしてしまいました。
Windowsではかなと英字の切り替えは一つのキーで実施していたと思います。「Caps LockキーでABC入力モードと切り替える」をONにしておくと、Caps Lockキーでトグル的に言語切り替えが行えるようになってWindowsでの操作と近くなるのでおすすめです。
システム環境設定 > キーボード
- ライブ変換をOFF
- windows風のキー操作をON
- F1、F2 などのキーを標準のファンクションキーとして使用をON
- Caps LockキーでABC入力モードと切り替えるをON
ホットコーナー
ホットコーナーは、カーソルを画面内の角に持っていくことで指定した操作ができるという便利機能になります。
私はメニューバーからリンゴマークやメニューを操作することが多く、左上のホットコーナーを設定してしまうと誤作動が多くてストレスなので何も設定していません。
右上には通知センターの表示を、左下にはディスプレイのロックを、右下にはウインドウを全部避けてデスクトップを表示させる操作をそれぞれ割り当てています。結構便利なので自分にあった操作を設定することをおすすめします。
システム環境設定 > デスクトップとdock > ホットコーナー
- 左上:なし
- 右上:通知センター
- 左下:ロック画面
- 右下:デスクトップ
ファイルの表示/非表示、拡張子の表示/非表示
Finder上で隠しファイルを表示させたい場合は以下です。
ターミナルに以下を打ち込む
- 表示
- defaults write com.apple.finder AppleShowAllFiles true killall Finder
- 非表示
- defaults write com.apple.finder AppleShowAllFiles false killall Finder
また、ファイルの拡張子は表示されていた方が便利なので以下の設定がおすすめです。逆に表示させたくない場合はチェックを外してください。
Finder でメニューバーのFinder > 設定 > 詳細
- 「すべてのファイル名拡張子を表示」にチェック
WindowsからMacへのデータ移行
WindowsからMacへのデータ移行についてもメモしておきます。と言っても元々iPhone使いではあるため実際に作業したことは少ないです。
ブックマーク
そもそも、Windows時代はWebブラウザとしてGoogle Chromeを愛用していたのですが、この機にSafariに乗り換えることにしました。
ブックマークに関しては、元々はWindowsのパソコンに「iCloud for win」を導入してGoogleアカウントとiCloudアカウントで同期させていたので、特にやることなし。
パスワード
パスワードに関しては今まではGoogle Chrome自体に保存させていたのと、バックアップ的な意味合いでiPhoneの「1Password」というアプリにも保存させていました。
Macでは利便性を考えるとSafari(iCloud)に保存しようかと思っているため、各サイトのログインは最初だけは1Passwordを見て手打ちしてログインしてSafariに保存し、2回目以降のログインはSafariで自動入力させることとしました。
連絡先、カレンダー、メール
これらは今まではパソコンでは管理せず、iPhone上のみでGoogleアカウントで管理していました。なのでMacでも特に管理せず。
ただ、メールはパソコンから打ったほうが早い場合がほとんどなので、たまにSafariからログインして使うようになるかと思います。
メモ
これも元々iCloudアカウント上で管理していたのでそのままで。
Macならデフォルトでアプリが入っているため、今までのようにブラウザから利用するよりも使いやすくなったので良かったです。
ToDo
ToDoも元々iCloudアカウント上で管理していたので同じくそのままで。
こちらもMacデフォルトの「リマインダー」アプリを使っています。
写真
今までは「Googleフォト」で写真を管理していましたが、これからはクラウドを使わずともPC-スマホ間やタブレット-スマホ間はAirDropで一瞬でやり取りができるようになったのでそのままiPhone本体のストレージ内に保存しておくことにしようかと。どうせiPhoneの本体ストレージはまだ200GB以上空いているので。
スマホの機種変更をする際にまた改めて移行をどうするか考えることとしようと思います。
音楽
音楽は「YouTube Music Premium」で管理しているので特に何もする必要無し。

Macで良く使っている操作
Macを使う上で操作の効率化に繋がりそうなキーショートカットなどをメモしておきます。自分もまだ完全には身に付いていないのでカンペ的な感じで。
- 全般
- ウィンドウ切り替え: Command + TAB または 3本指横スワイプ
- ウィンドウ全画面化: Command + Control + F
- アプリ終了:Command + Q
- ウィンドウ(タブ)を閉じる:Command + W
- ウィンドウの整列(Split View):ウィンドウの最大化ボタンを長押し
- アプリ強制終了:Command + Option + esc
- カナABC変換:CapsLockキー
- Spotlight検索(ファイル検索):Command + スペースバー
- 画面キャプチャ:Command + Shift + 3(全画面)、4(範囲)、5(選択)
- ウインドウ単位での撮影はCommand + Shift + 4 + Spaceから、ウインドウをクリック。
- 保存先はデスクトップ
- Finder
- ファイル名変更:Finderでファイルを選択状態にしてからreturn
- ファイルのクイックプレビュー:Finderでファイルを選択状態にしてからスペースバー
- Safari
- タブ切り替え:Control + Tab または Command + Shift + 矢印
- ページを戻る:Command + 矢印 または 2本指横スワイプ
M1チップ搭載MacBook Airをしばらく使ってみての感想
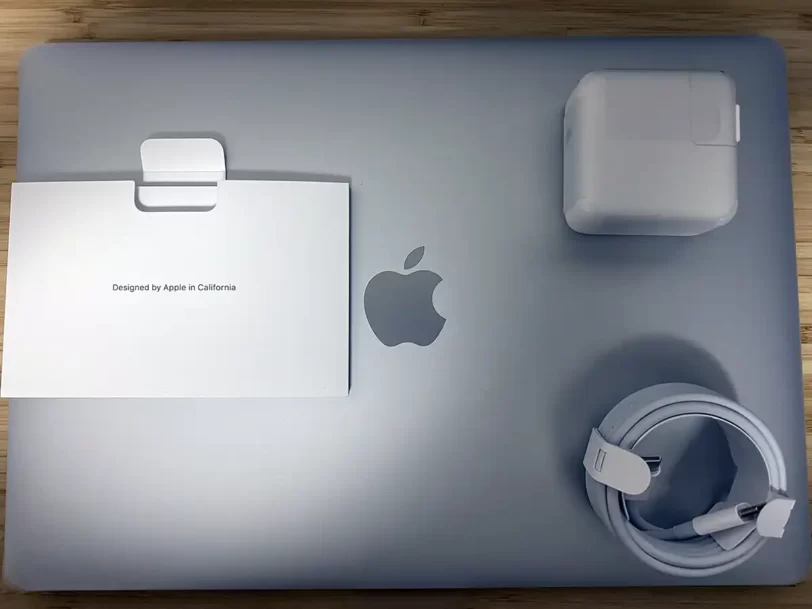
元々Windowsの前にMacBook Air(11-inch, Mid 2013)を使っていた時期はあるのですが、改めてMacBookはすごく使いやすいと感じました。特にタッチパッドが秀逸で、マウスが無くても特に困らないくらいなので、本体の軽さも相まって持ち運びがしやすくていいですね。
キーボードもすごく打ちやすく感じます。Windowsとは一部のキーの配列が違ったり、日本語変換の操作が違ったりしますが使っているうちにすぐに慣れました。
また、Macは公式の便利なプリインストールアプリが多く用意されている点も使いやすいと感じる要因の一つなのかなぁと思います。メモとかリマインダーとかのアプリはよく愛用させていただいてます。Apple純正アプリは機能がシンプルかつ必要十分で、いざ使ってみると使い心地が結構良いということが分かりました。
あとは何と言ってもやはりApple製品同士の連携が素晴らしいですね。AirDropは言うまでもなく便利でしたし、AirPodsがすぐに切り替えられる点もありがたいと思います。他にもiPadをMacのサブディスプレイとして使える「Sidecar」機能も試してみましたが、とにかくお手軽にできる上に便利なので流石Appleといった感じです。
そしてやっぱり見た目がスタイリッシュな点も大事ですよね。スタバでドヤしたくなる気持ちもわかります。PC・スマホ・タブレット・イヤホン・時計がApple製品で統一できるようになったのでトータルとしての見栄えも良くなった気がします。
Web会議もしてみましたが、AirPods Proで会議ができるようになったので有線のわずらわしさが無くて快適になりました。カメラの画質も上がっている気がします。
不満というか不安な点は他でも指摘されていますが、外部インタフェースが少ないというところでしょうか。MacBook AirはUSB-Cが二口と有線イヤホンジャックくらいしかなく、その上充電のためにUSB-Cが一口潰れてしまうので実質残りがUSB-C一口のみという。外部モニターを使おうとすれば、自分の持っているモニターだとHDMI-TypeC変換ケーブルが必要になりそうなので、追加コストが掛かってしまう点もうーんって感じです。
とはいえ外部インターフェースを切り詰めているおかげでこのコスパや重量などを実現できていると考えればまぁ我慢できるかなぁと。今時はクラウドやワイヤレス技術などがだいぶ進歩しているので、それらを極力使うような設計思想なんでしょうね。潔いと思います。
あとは、今まではMicrosoft純正のOfficeをWindows版のライセンスで使っていたため、MacだとMac版のライセンスを買うか、Office365を契約するかをしないと使えなくなってしまったのが今後不安ではあります。まぁ今のところはちょっとレイアウトがずれてしまうけどGoogle Docsでいいかなぁって感じです。
これは良し悪しの両面あると思いますが、Apple製品で統一したことでiCloudに情報管理を集約することができるようになりました。管理がシンプルになって楽で良いというメリットはありますが、いざiCloudがハッキングされたり不具合があったりしたときのリスクは怖かったりしますね。実際に昔自分のiCloudアカウントがハッキングの被害にあい、中国製の変なスマホアプリを購入されていたことがあったのでセキュリティ面はきちんとしないといけないなぁと感じました。
11万円くらいしましたが、Surface Laptopが139,104円というなかなかのお値段だったことを考えると、むしろ最低構成のM1チップ搭載のMacbook Airはコスパが良いなぁと感じます。買って良かったと心から思えるような製品でした!
